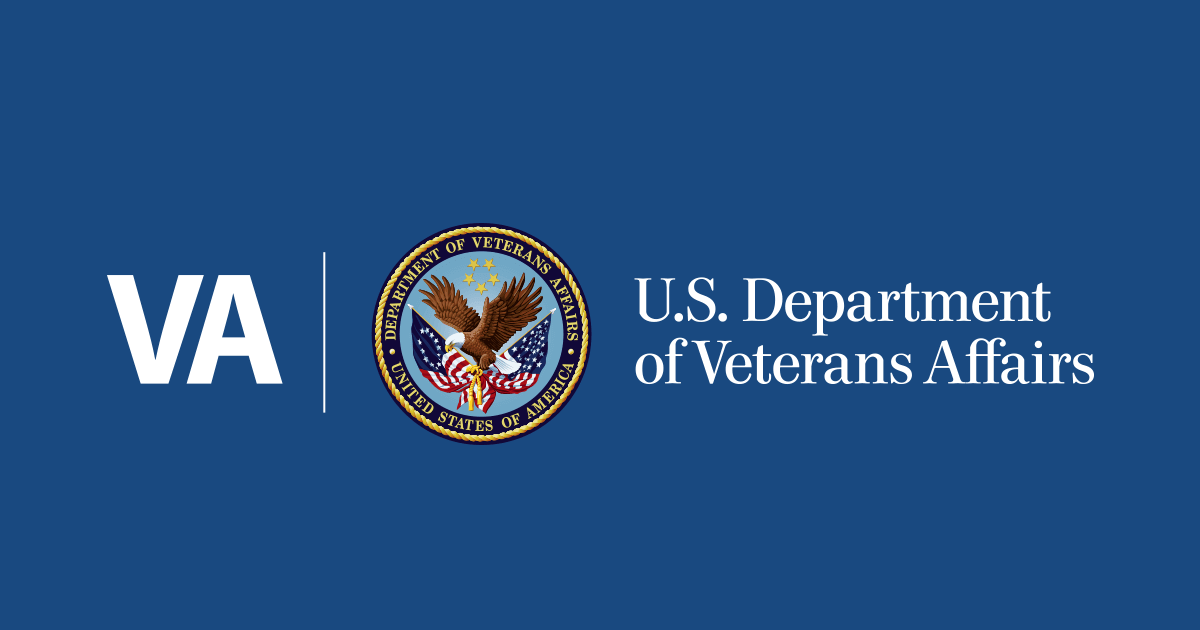
- Select a language for the TTS:
- UK English Female
- UK English Male
- US English Female
- US English Male
- Australian Female
- Australian Male
- Language selected: (auto detect) - EN
Play all audios:
Identity verification helps us protect all Veterans’ identities and prevent scammers from stealing your benefits. After you verify, you won’t need to verify again—unless you lose access to
your account, or we need you to reverify to help meet even higher federal security standards in the future. Follow the directions on this page. We’ll guide you step by step through each of
the 4 parts of this process. * Sign in to VA.gov with your LOGIN.GOV account. You’ll be prompted to confirm it’s you with the MFA you set up when you created your account. Show details * On
your MY VA dashboard, you’ll find an alert telling you to verify your identity for your account. Select VERIFY YOUR IDENTITY. Show details * The screen will change to confirm that you signed
in with LOGIN.GOV and will prompt you to verify your identity with LOGIN.GOV. Select VERIFY WITH LOGIN.GOV. Show details * We’ll take you back to the LOGIN.GOV sign-in screen. You’ll need
to sign in again to start the identity verification process for VA. Enter your email and password to sign in to LOGIN.GOV through VA again. Show details * You’ll get a screen with the
message LET’S VERIFY YOUR IDENTITY FOR VA. Select CONTINUE. Show details * Read the requirements. If you agree, check the box next to the LOGIN.GOV consent statement. Then select CONTINUE.
Show details * Choose if you want to verify online or in person at a participating U.S. post office near you. We encourage you to try to verify online first. If it doesn’t work, you’ll still
have the option to verify in person. Select CONTINUE ONLINE. NOTE: The instructions on this page are for verifying your identity online. If you choose to verify in person, LOGIN.GOV will
take you through that process step by step. Show details * Choose how you’d like to upload your state-issued ID, depending on whether you saved the photos of your ID on your phone or
computer. If you didn’t save the photos ahead of time, choose the phone option. You can take the photos now. NOTE: The instructions on this page focus on the mobile phone process. If you
started the process on your computer, you have the option to switch and use your phone to take images or you can upload them from your computer. Show details * Check your mobile phone text
messages. You’ll find a text from LOGIN.GOV. Select the link in the message. This will take you to LOGIN.GOV to upload photos of your ID. To help make sure you can upload your photos, use
the best browser for your device: * IF YOU’RE USING AN IPHONE OR IOS TABLET, use the Safari web browser. * IF YOU’RE USING AN ANDROID PHONE OR TABLET, use the Google Chrome web browser. Show
details * Enter your mobile phone number. Show details * Select UPLOAD PHOTO for the first box labeled FRONT. Upload the photo you took of the front of your ID. Then select UPLOAD PHOTO for
the second box labeled BACK. Upload the photo you took of the back of your ID. NOTE: If you didn’t save these photos to your phone first, you can select TAKE PHOTO and take them now. Show
details * Check the photos on the upload screen. If one or both are blurry, select RETAKE PHOTO and try to take the photos again until you have 2 clear photos. Then select SUBMIT. Show
details * LOGIN.GOV will take a minute to process the images you uploaded of your ID. After your images successfully upload, you’ll go to the next step automatically. NOTE: If your photos
fail to upload, you can read LOGIN.GOV troubleshooting tips and try again. Or, you can choose to verify your identity in person at a participating U.S. post office. Read Login.gov
troubleshooting tips Learn about how to verify your identity in person with Login.gov Show details * Enter your Social Security number. Then select CONTINUE. Verify the information you’ve
entered so far is correct. Then select CONTINUE again. Show details * LOGIN.GOV will share the information they've found for you. This information includes your name, date of birth, ID
number, address, and Social Security number. Make sure the information is correct. Select UPDATE to update any information you may need to change. Then select CONTINUE. Show details * Enter
your primary U.S. phone number. * In some cases, you may be able to select VERIFY YOUR ADDRESS BY MAIL INSTEAD. You will have to wait 5 to 10 days to receive a letter in the mail and then
follow the instructions to enter a verification code. * If LOGIN.GOV doesn’t give you the option to verify by mail, you must verify by phone to successfully verify your identity. Show
details * Re-enter your LOGIN.GOV password. Then select CONTINUE. Show details * LOGIN.GOV will now share with you your personal key code. Select DOWNLOAD, PRINT, or COPY to save a copy of
your key. Then select CONTINUE. NOTE: You’ll need this personal key in case you ever forget your password. If you reset your password and don’t have this key, you’ll have to verify your
identity again. Show details * You’ll get a confirmation that you’ve verified your identity and that LOGIN.GOV will now share your information with VA. Click AGREE AND CONTINUE. Your
LOGIN.GOV account is now identity-verified for VA. You can sign in with this account to manage your VA benefits and health care online. Show details * LOGIN.GOV should send you back to
VA.gov or the VA website you started from (such as the My HealtheVet website). Here’s what to know: * IF YOU GET AN ERROR MESSAGE, don’t worry. Close the tab. Open a new tab and sign in to
the VA website again with your LOGIN.GOV account. * IF LOGIN.GOV DOESN’T SEND YOU BACK TO THE VA WEBSITE YOU STARTED FROM, don’t worry. Open a new tab and sign in to the VA website again
with your LOGIN.GOV account. * IF YOU GET NEW VA TERMS OF USE TO ACCEPT, read the terms and accept them if you agree. You must agree to our terms of use to manage your benefits and health
care online. * IF YOU GET A MESSAGE THAT YOU NEED TO REGISTER FOR MY HEALTHEVET, you can register now. This process will connect your verified LOGIN.GOV account to your health data. Answer
the questions and review the personal information shown to you. NOTE: We encourage you to now delete any photos of your ID documents from your phone or computer.



