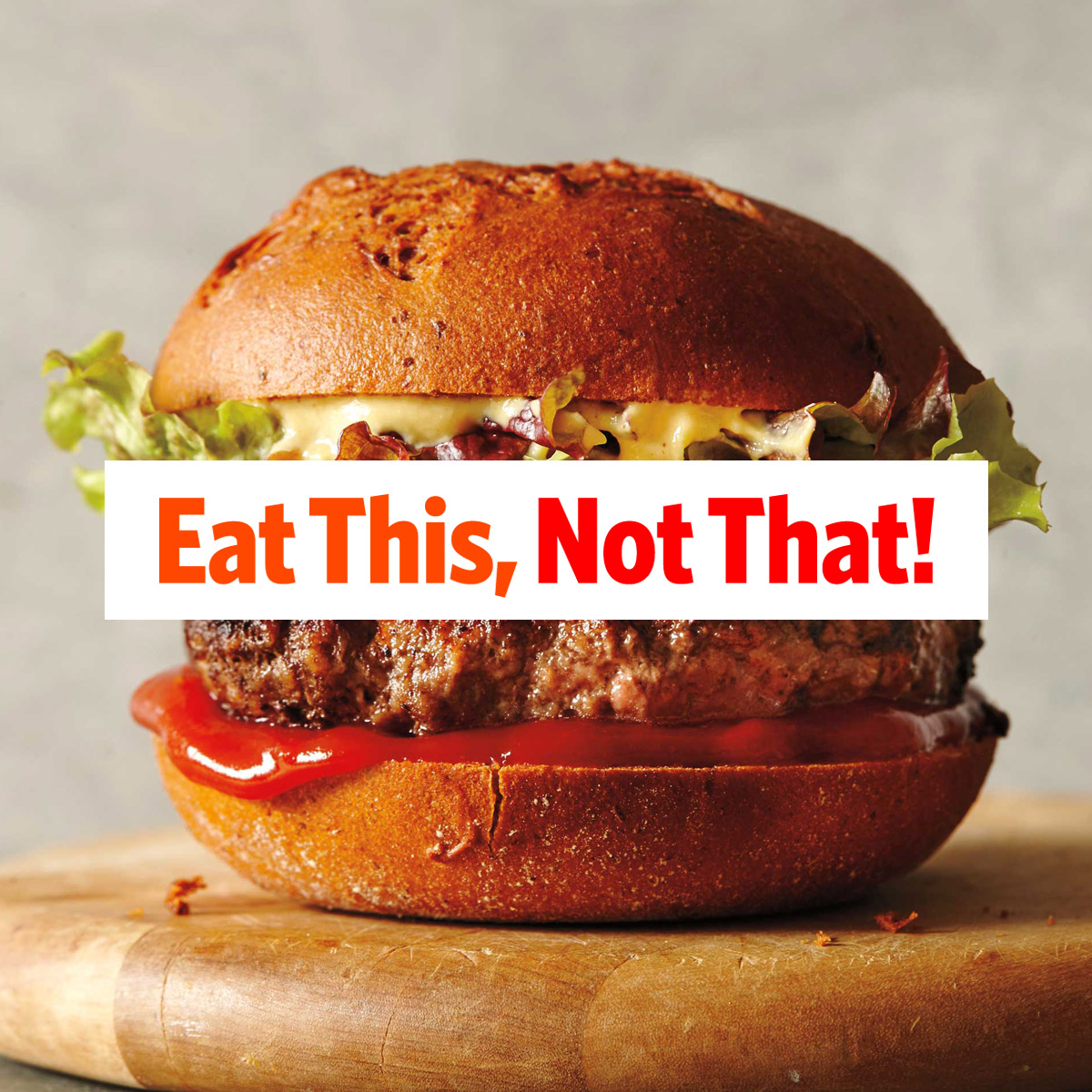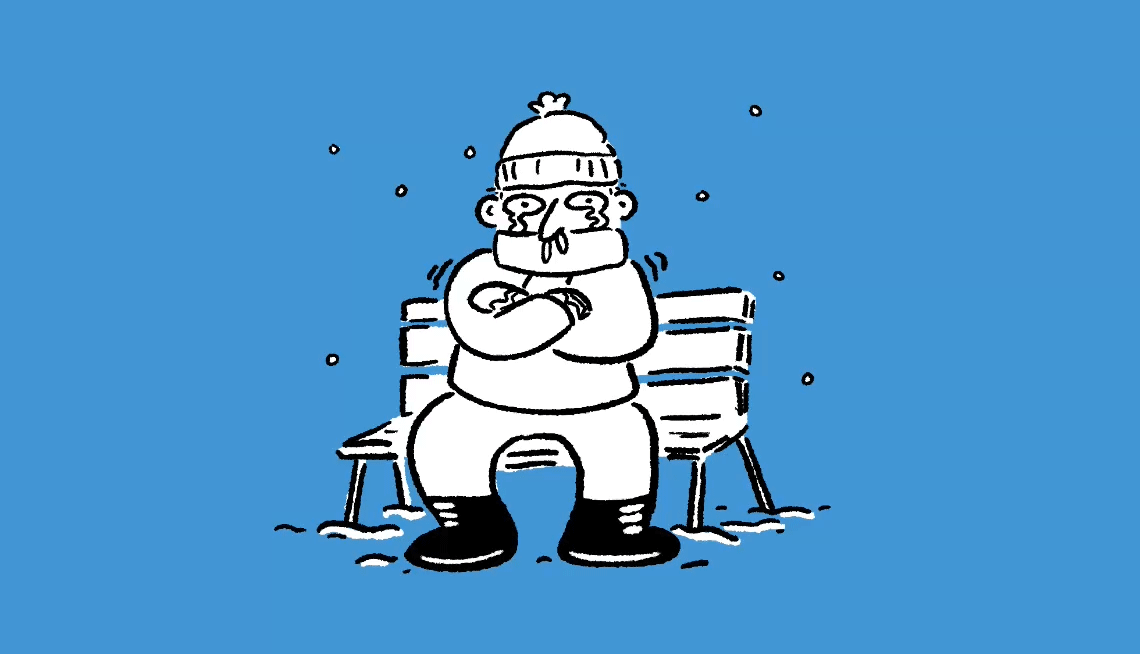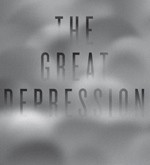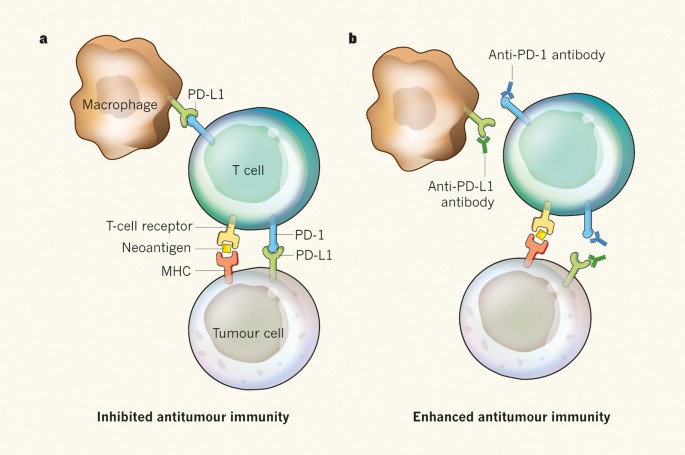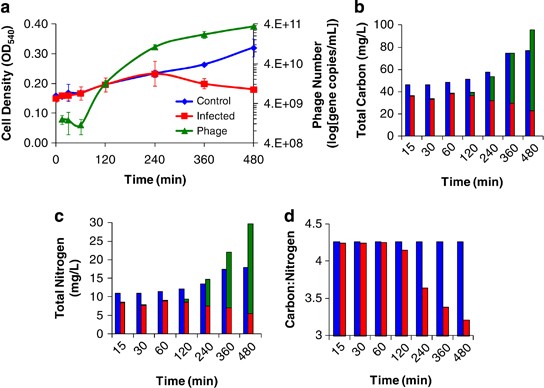- Select a language for the TTS:
- UK English Female
- UK English Male
- US English Female
- US English Male
- Australian Female
- Australian Male
- Language selected: (auto detect) - EN
Play all audios:
If your Android operating system is older, you’ll want to add encryption. That means the phone will require someone to have a PIN or password to access your data. In most cases, go to
SETTINGS ⚙️ | SECURITY & PRIVACY | ENCRYPT PHONE. It can take a while for this process to complete, so be sure to have your phone plugged into an AC outlet. On a Samsung Galaxy, go to
SETTINGS ⚙️ | LOCK SCREEN AND SECURITY | PROTECT ENCRYPTED DATA. Be sure to sign out, then delete your accounts, such as Google and Samsung on a Galaxy device, just to be safe. Now go ahead
and do the factory reset, which is usually found in Settings. After you’ve signed out from your mail and social media accounts on your Android phone, look for the Factory data reset
function. When you tap the Reset button at the bottom of screen — shown is a Galaxy A32 — you’ll start the process of scrubbing your personal information from the smartphone. AARP Tap
SETTINGS ⚙️ | RESET. Or search for the word RESET, and the results should take you to the correct section. For example, with Samsung devices, it’s under SETTINGS ⚙️ | ABOUT PHONE | RESET.
WINDOWS PC: USE ‘SHREDDING’ SOFTWARE TO SCRUB Properly removing data from a Windows computer can be a bit trickier, but free software is available to help guide you through the process.
Assuming the computer is working, to get rid of information from its internal hard drive or solid state drive, you can download “shredding” software such as CBL Data Shredder, Eraser or
WipeFile. All are free and carefully comb through every sector of the drive to clear all data, making it inaccessible to anyone who attempts to retrieve your info. This process can take a
while. If the computer won’t turn on to use shredding software, you may want to remove the internal storage and recycle the rest of the machine. To access data from an old drive, you can
turn the internal storage into an external one by picking up an inexpensive enclosure kit, which lets you then plug it into the USB port of a new Chromebook, Mac or PC. MAC: ‘ERASE ALL
CONTENTS AND SETTINGS’ Like the operating system that came before it, macOS Sonoma, which debuted in fall 2023, includes an Erase All Contents and Settings feature, just like iPhone and
iPad. That makes it easy to prep a Mac for donation, hand-me-down, trade-in or recycling. Click the small APPLE icon in the top left of the screen, then select SYSTEM SETTINGS. Now click
GENERAL in the sidebar TRANSFER OR RESET on the right. Select ERASE ALL CONTENT AND SETTINGS. If your Mac is a few years old and you haven’t updated the operating system in a while, you may
have to go through a few more steps. CHROMEBOOK: PERFORM A POWERWASH Google calls a secure factory reset on its Chromebook internal hard drive a Powerwash. First, sign out of your Chromebook
with your Gmail handle. Then press and hold CTRL + ALT + SHIFT + R at the same time. If this keyboard shortcut doesn’t work, it means you haven’t signed out of your Chromebook yet. If
you’re having trouble signing out, you can do it another way. From your Chromebook’s home screen, click the SMALL CIRCLE in the lower left of your Chromebook screen to bring up a list of
installed apps. Type POWERWASH in the search bar | ENTER, or do a right-click on your mouse over the word POWERWASH to get to this section. Once you’re in the Powerwash section, click RESET.
You likely will see a pop-up that reads, “A restart is required before your device can be reset with Powerwash.” Click RESTART to continue. After the Powerwash is complete and the computer
restarts, don’t sign in to your Google account again. Just shut down the computer. _This story, originally published April 18, 2022, has been updated to reflect new apps and technology for
removing content._