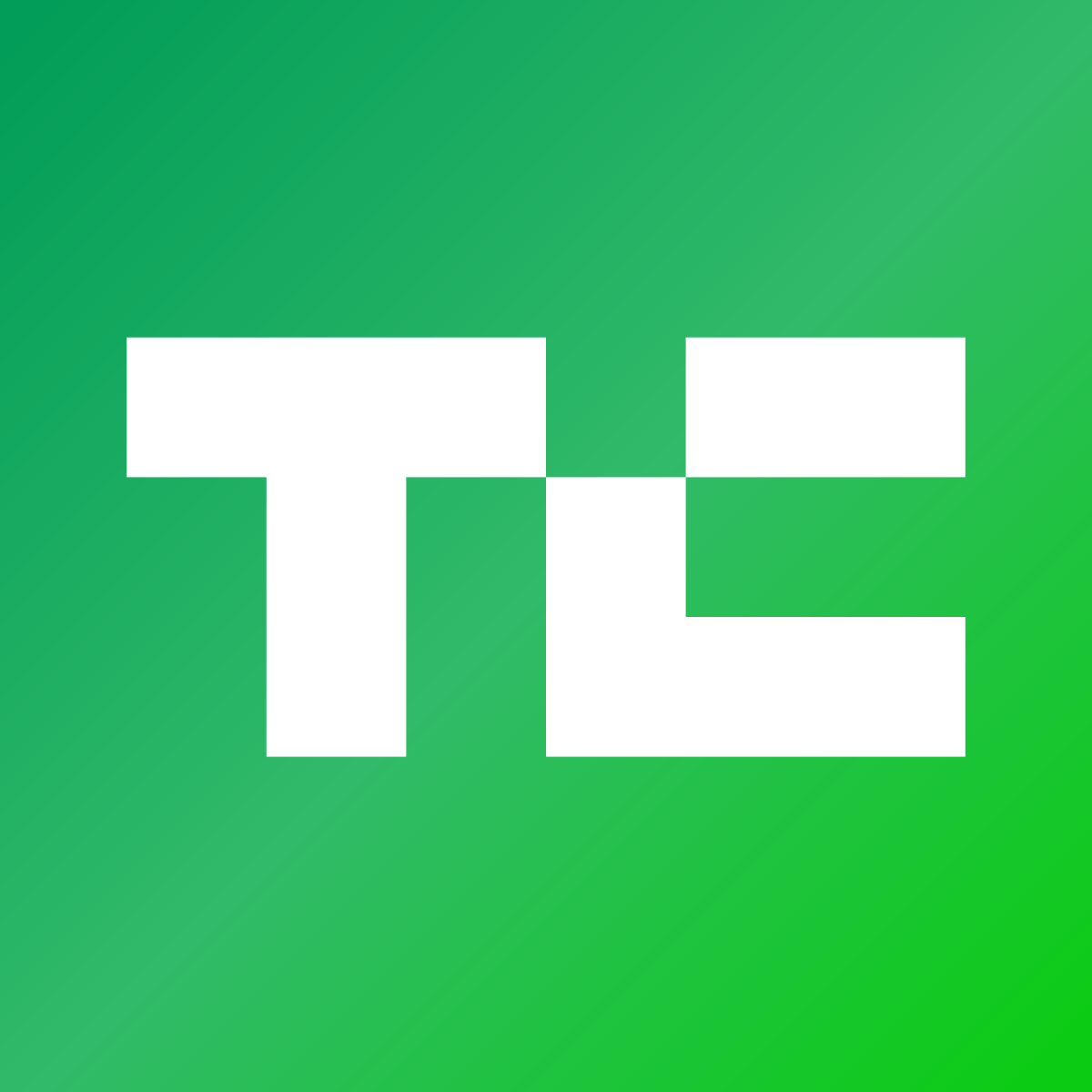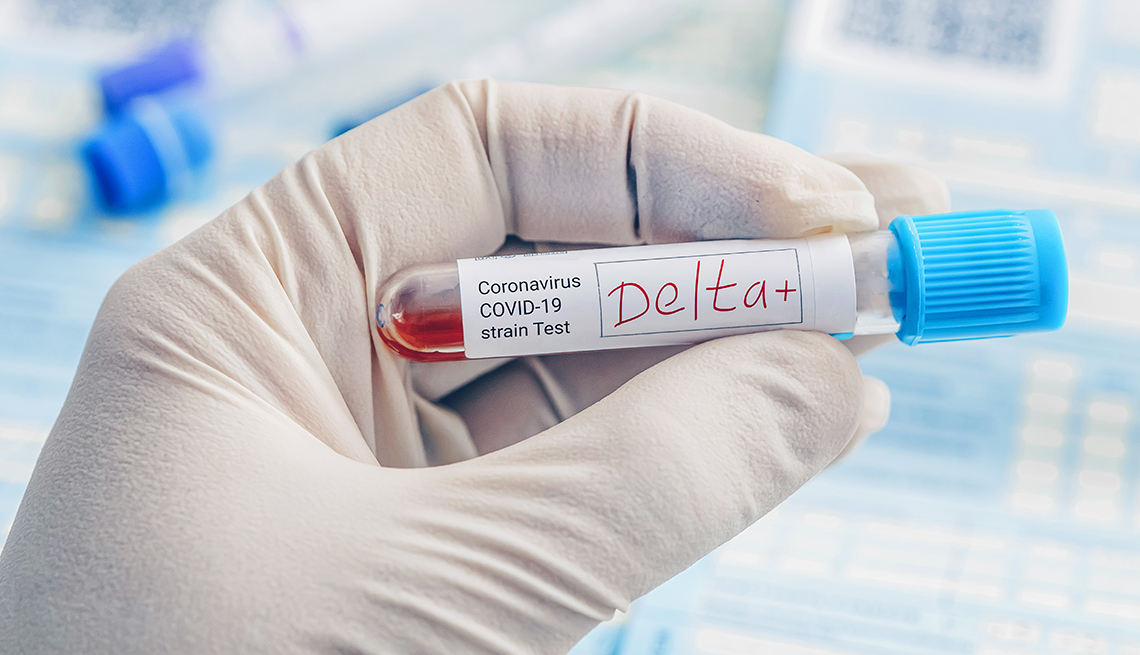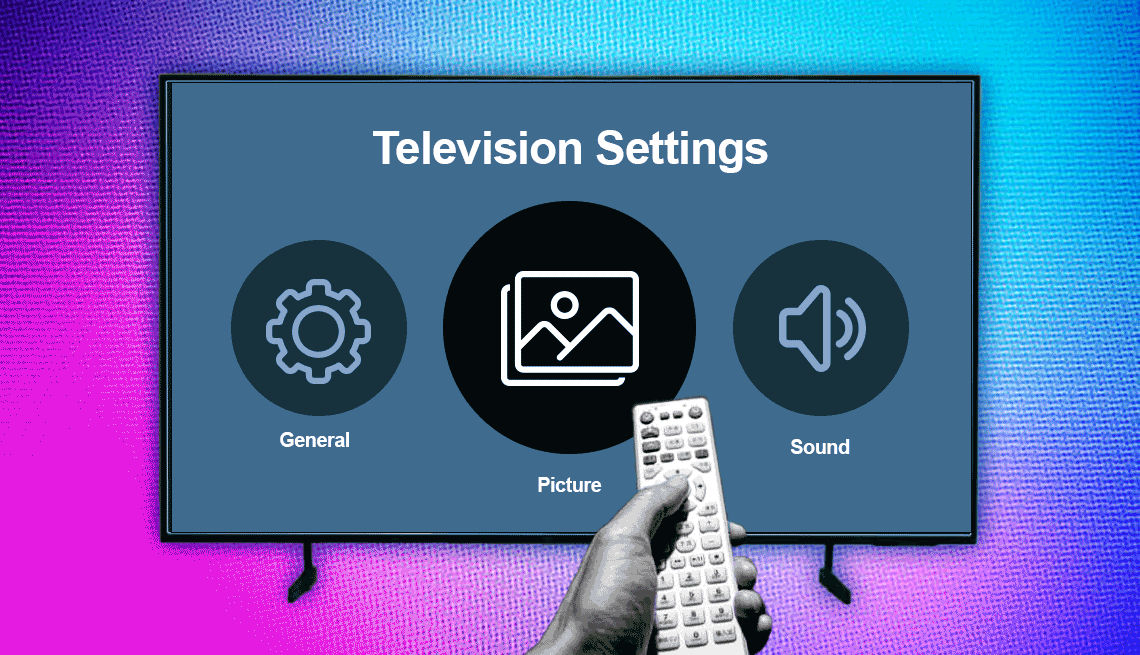
- Select a language for the TTS:
- UK English Female
- UK English Male
- US English Female
- US English Male
- Australian Female
- Australian Male
- Language selected: (auto detect) - EN
Play all audios:
_I RECENTLY BOUGHT A SMART TV THAT HAS A VERY NICE PICTURE, BUT I’M WONDERING IF I CAN DO OTHER THINGS TO IMPROVE MY VIEWING EXPERIENCE. WHAT ARE ALL THESE SETTINGS?_ As you might imagine,
settings on state-of-the-art televisions vary by manufacturer, model, screen type and operating system. Every smart TV has settings that let you modify the picture and sound, but TVs
typically have a variety of settings from privacy to accessibility. I wish I could say the settings have some uniformity like smartphone screens do. But they don’t, even across different
models of the same brand. Consider the TVs in my house: LG 4K OLED. When I press the dedicated Settings button on the remote control for a 65-inch TV that anchors my home theater, icons
appear on the right edge of the TV screen, representing as follows: Picture Mode, Aspect Ratio, Surround, Sound Out, Sleep Timer and Safety. Clicking the All Settings icon at the bottom
takes me, yep, to all the settings on the TV, grouped by Picture, Sound, Channels, Network, General, Safety and Accessibility. Underneath these headings are options. SMALLER LG OLED.
Meanwhile, a smaller TV in my bedroom serves up a different set of settings with some overlap when I click the remote. INSIGNIA FIRE TV. Pressing Settings on the remote for the inexpensive,
small TV in my kitchen lists Profile, Channel Guide, Inputs, Display Mirroring, Apps, Sleep Timer, Picture, Sound, Display and Info. TCL ROKU TV. Yet another cheap TV summons its settings in
this order: Network, Remotes & Devices, Theme, Accessibility, TV Picture Settings, TV Inputs, Audio, Parental Controls, Backdrops, Guest Mode, Home Screen, Payment Method, Apple
AirPlay and HomeKit, Legal Notices, Privacy, Help and System. So each set of Settings is different, which means you’ll have to figure out for yourself what lives under those headings. Think
of it as a pick-your-own adventure. But as with your smartphone settings, if you don’t like where you’ve landed, you’re not trapped. You can back out or exit, sometimes with labeled buttons
and other times with the left arrow on your remote. If you don’t see those options, hit the remote’s Home button to get back to the main menu. RELATED: How to Bring Smartphone Videos,
Photos to Life on Your TV WAYS TO IMPROVE PICTURE QUALITY You haven’t specified what kind of TV you have. For the purposes of this column, I’ll use the 65-inch OLED, short for organic
light-emitting diode, as a rough guide. Again, keep in mind that what you see on your own TV will likely be different. PICTURE. Numerous items are listed under the PICTURE heading, starting
with modes meant to help you select the ideal picture based on your viewing environment and whatever you’re streaming or watching live. You can use onscreen sliders to adjust the OLED light,
contrast, brightness, sharpness and other settings. Or you can select preset picture modes: VIVID, STANDARD, CINEMA, SPORTS, GAME and HDR EFFECT, short for high dynamic range. HDR can
improve the contrast between dark darks and very light colors on the screen.